Rabu, 24 Februari 2010
 CARA MENJALANKAN COREL DRAW
CARA MENJALANKAN COREL DRAW
COREL DRAW 11CorelDraw merupakan salah satu program yang banyak digunakan dalam desain dan editing gambar bitmap yang telah dilengkapi dengan full color management system daninteractive tools yang akan memudahkan dalam pembuatan dan editing pada suatu objek.
Menjalankan program CorelDraw pada lingkungan Windows XP.
1. Klik Star
2. Sorot All Programs
3. Sorot Corel Graphic Suite 11
4. Klik CorelDraw 11, sesaat kemudian akan muncul tampilan pembuka:
Ø New Grapic, memulai pembuatan gambar dengan file baru.
Ø Open Last Edited, untuk membuka file/dokumen yang terakhir digunakan.
Ø Open Grapic, untuk memilih file yang akan dibuka.
Ø Template, untuk membuat dokumen/gambar dengan menggunakan template yang telah disediakan oleh CorelDraw.
Ø CorelTUTOR, untuk membuka file tutorial local maupun online.
Ø What’s New?, untuk mengetahui fasilitas baru yang terdapat pada CorelDraw.
5. Pilih salah satu pilihan yang tersedia
KOMPONEN LAYAR UTAMA
1. Title Bar, berisi nama program dan nama file.
2. Menu Bar, berisi menu/baris perintah yang telah dikelompokkan menurut spesifikasi CorelDraw
3. Sizing Button, berisi tombol perintah untuk mengatur ukuran windows.
4. Toolbar standar, digunakan untuk operasi standar seperti: membuka file, mencetak data, mengcopy, dan lain sebagainya.
5. Property Bar, toolbar ini akan selalu berubah sesuai objek yang dipilih. Fungsi utama toolbar ini adalah untuk pengaturan lebih lanjut mengenai objek terpilih.
6. Tool Box, berisi kumpulan peralatan yang dapat digunakan untuk pembuatan bebagai objek.
7. Vertical Ruler, mistar/ruler yang terletak secara vertikal.
8. Horizontal Ruler, mistar/ruler yang terletak secara horizontal.
9. Printabel Area, merupakan area kerja CorelDraw 11.
10. Color Pallete, berisi kumpulan warna yang digunkan dalam pewarnaan objek. Untuk pengecekan komposisi warna yang digunakan dapat dilakukan dengan cara berikut:
1. Klik windows,kemudian pilih Color Pallete
2. Pilih salah satu pewarnaan yang diinginkan
11. Scroll Page, baris penggulung halaman kerja yang dapat dimanfaaatkan untuk penambahan maupun pengurangan halaman
12. Scroll Bar, baris penggulung vertikal dan horizontal yang dapat dimanfaatkan untuk melihat ruang/objek area yang ada
MENGATUR PAGE SETUP
Page setup untuk proses pengaturan halaman dan bermanfaat dalampenentuan ukuran kertas yan akan digunakan. Cara pengaturannya sebagai berikut:
1. Klik Layout, pilih Page Setup
2. Tentukan pengaturan yang akan dilakukan pada pilihan Size:
· Paper :jenis kertas yang akan digunakan
· Width :ukuran lebar kertas yang akan digunakan
· Height :ukuran tinggi kertas yang akan digunakan
· Inches :satuan ukuran unit kerja yang digunakan (dapat diganti sesuai keperluan)
· Potrait :o rientasi kertas searah vertical kertas
· Landscape :o rientasi kertas searah horizontal kertas
3. Tentukan pengaturan yang akan dilakukan pada pilihan Layout
· Digunakan untuk menentukan sistem halaman yang akan digunakan dalam proses kerja. Terdapat beberapa pilihan yang dapat digunakan sesuai keperluan.
4. Tentukan pengaturan yang akan dilakukan pada pilihan Label
· Digunakan untuk keperluan pencetakan kertas label
5. Tentukan pengaturan yang akan dilakukan pada pilihan Background
· Digunakan untuk mengatur background kertas yang akan digunakan
6. Akhiri dengan memilih OK
MENGATUR GRID DAN RULER SETUP
Pilihan ini digunakan untuk menentukan seting grid maupun ruller. Untuk pengaturannya dengan cara berikut:
1. Klik menu View, kemudian pilih Grid and Ruler Setup
2. Tentukan pengaturan yang akan dilakukan :
· Spacing horizontal : digunakan untuk menentukan jarak grid secara horizontal
· Spacing vertical : digunakan untuk menentukan jarak grid secara vertikal
· Show grid : untuk memunculkan garis grid dalam lembar kerja
· Snap to grid : untuk mengatur pembuatan/pengeditan objek sesuai dengan garis yang ada
· Show grid as lines : untuk memunculkan grid dalam bentuk garis-garis
· Show grid as dots : untuk memunculkan grid dalam bentuk titik-titik
3. Akhiri dengan memilih OK
MENGATUR GUIDELINE DAN ZERO POINT
Pilihan ini digunakan untuk mengatur guideline (garis bantu) dan zero point (titik nol) dalam penyetingan kerja.
1. Guideline : untuk mengaturnya, drag pada sisi ruler (vertical/horizontal) yang tersedia ke arah lembar kerja
2. Zero Point : untuk mengaturnya, drag pada perpotongan ruler vertical dan horizontal dan arahkan ke posisi yang diinginkan
MENYIMPAN HASIL KERJA
Untuk proses penyimpanan file dapat dilakukan dengan cara berikut:
1. Klik menu File, pilih Save
2. Tentukan pengaturan yang diinginkan
· Pilih folder tempat penyimpanan file yang diinginkan
· Tulis nama file pada bagian File Name
· Tentukan versi program yang diinginkan
3. Akhiri dengan memilih save
MENG-EXPORT FILE
Untukkeperluan tertentu, file yangdibuat dari Corel Draw dapat di eksport dengan cara berikut:
1. Pilih objek yang akan di eksport
2. Klik menu File, kemudian pilih Export
3. Tentukan pengaturan yang diinginkan
4. Akhiri dengan memilih export file
MENG-IMPORT FILE
Digunakan untuk pengambilan gambar berupa bitmap/image ke dalam Corel Draw. Untuk keperluan tersebut dapat dilakukan dengan cara berikut:
1. Klik menu File, kemudian pilih Import
2. Tentukan folder tempat file yang akan diambil
3. Pilih file yang akan digunakan
4. Akhiri dengan memilih import
PENCETAKAN / PRINT
Untuk melakukan proses pencetakan, pastikan objek yang dimiliki tersusun dalam printable area yang ada. Untuk proses penetakan dapat dilakukan dengan cara berikut:
1. Klik menu file, kemudian pilih print
2. Tentukan pengaturan yang diinginkan
· pilih jenis printer yang akan digunakan pada pilihan Name
· tentukan halaman yang akan dicetak pada pilihan Print Range
v Current Document, untuk dokumen yang aktif saat ini
v Current Page, untuk halaman yang aktif saat ini
v Pages, untuk menentukan halaman yang diinginkan
v Print Preview, untuk pengecekan tampilan dokumen sebelum dicetak
3. Klik Print untuk memulai proses pencetakkan
Menjalankan program CorelDraw pada lingkungan Windows XP.
1. Klik Star
2. Sorot All Programs
3. Sorot Corel Graphic Suite 11
4. Klik CorelDraw 11, sesaat kemudian akan muncul tampilan pembuka:
Ø New Grapic, memulai pembuatan gambar dengan file baru.
Ø Open Last Edited, untuk membuka file/dokumen yang terakhir digunakan.
Ø Open Grapic, untuk memilih file yang akan dibuka.
Ø Template, untuk membuat dokumen/gambar dengan menggunakan template yang telah disediakan oleh CorelDraw.
Ø CorelTUTOR, untuk membuka file tutorial local maupun online.
Ø What’s New?, untuk mengetahui fasilitas baru yang terdapat pada CorelDraw.
5. Pilih salah satu pilihan yang tersedia
KOMPONEN LAYAR UTAMA
1. Title Bar, berisi nama program dan nama file.
2. Menu Bar, berisi menu/baris perintah yang telah dikelompokkan menurut spesifikasi CorelDraw
3. Sizing Button, berisi tombol perintah untuk mengatur ukuran windows.
4. Toolbar standar, digunakan untuk operasi standar seperti: membuka file, mencetak data, mengcopy, dan lain sebagainya.
5. Property Bar, toolbar ini akan selalu berubah sesuai objek yang dipilih. Fungsi utama toolbar ini adalah untuk pengaturan lebih lanjut mengenai objek terpilih.
6. Tool Box, berisi kumpulan peralatan yang dapat digunakan untuk pembuatan bebagai objek.
7. Vertical Ruler, mistar/ruler yang terletak secara vertikal.
8. Horizontal Ruler, mistar/ruler yang terletak secara horizontal.
9. Printabel Area, merupakan area kerja CorelDraw 11.
10. Color Pallete, berisi kumpulan warna yang digunkan dalam pewarnaan objek. Untuk pengecekan komposisi warna yang digunakan dapat dilakukan dengan cara berikut:
1. Klik windows,kemudian pilih Color Pallete
2. Pilih salah satu pewarnaan yang diinginkan
11. Scroll Page, baris penggulung halaman kerja yang dapat dimanfaaatkan untuk penambahan maupun pengurangan halaman
12. Scroll Bar, baris penggulung vertikal dan horizontal yang dapat dimanfaatkan untuk melihat ruang/objek area yang ada
MENGATUR PAGE SETUP
Page setup untuk proses pengaturan halaman dan bermanfaat dalampenentuan ukuran kertas yan akan digunakan. Cara pengaturannya sebagai berikut:
1. Klik Layout, pilih Page Setup
2. Tentukan pengaturan yang akan dilakukan pada pilihan Size:
· Paper :jenis kertas yang akan digunakan
· Width :ukuran lebar kertas yang akan digunakan
· Height :ukuran tinggi kertas yang akan digunakan
· Inches :satuan ukuran unit kerja yang digunakan (dapat diganti sesuai keperluan)
· Potrait :o rientasi kertas searah vertical kertas
· Landscape :o rientasi kertas searah horizontal kertas
3. Tentukan pengaturan yang akan dilakukan pada pilihan Layout
· Digunakan untuk menentukan sistem halaman yang akan digunakan dalam proses kerja. Terdapat beberapa pilihan yang dapat digunakan sesuai keperluan.
4. Tentukan pengaturan yang akan dilakukan pada pilihan Label
· Digunakan untuk keperluan pencetakan kertas label
5. Tentukan pengaturan yang akan dilakukan pada pilihan Background
· Digunakan untuk mengatur background kertas yang akan digunakan
6. Akhiri dengan memilih OK
MENGATUR GRID DAN RULER SETUP
Pilihan ini digunakan untuk menentukan seting grid maupun ruller. Untuk pengaturannya dengan cara berikut:
1. Klik menu View, kemudian pilih Grid and Ruler Setup
2. Tentukan pengaturan yang akan dilakukan :
· Spacing horizontal : digunakan untuk menentukan jarak grid secara horizontal
· Spacing vertical : digunakan untuk menentukan jarak grid secara vertikal
· Show grid : untuk memunculkan garis grid dalam lembar kerja
· Snap to grid : untuk mengatur pembuatan/pengeditan objek sesuai dengan garis yang ada
· Show grid as lines : untuk memunculkan grid dalam bentuk garis-garis
· Show grid as dots : untuk memunculkan grid dalam bentuk titik-titik
3. Akhiri dengan memilih OK
MENGATUR GUIDELINE DAN ZERO POINT
Pilihan ini digunakan untuk mengatur guideline (garis bantu) dan zero point (titik nol) dalam penyetingan kerja.
1. Guideline : untuk mengaturnya, drag pada sisi ruler (vertical/horizontal) yang tersedia ke arah lembar kerja
2. Zero Point : untuk mengaturnya, drag pada perpotongan ruler vertical dan horizontal dan arahkan ke posisi yang diinginkan
MENYIMPAN HASIL KERJA
Untuk proses penyimpanan file dapat dilakukan dengan cara berikut:
1. Klik menu File, pilih Save
2. Tentukan pengaturan yang diinginkan
· Pilih folder tempat penyimpanan file yang diinginkan
· Tulis nama file pada bagian File Name
· Tentukan versi program yang diinginkan
3. Akhiri dengan memilih save
MENG-EXPORT FILE
Untukkeperluan tertentu, file yangdibuat dari Corel Draw dapat di eksport dengan cara berikut:
1. Pilih objek yang akan di eksport
2. Klik menu File, kemudian pilih Export
3. Tentukan pengaturan yang diinginkan
4. Akhiri dengan memilih export file
MENG-IMPORT FILE
Digunakan untuk pengambilan gambar berupa bitmap/image ke dalam Corel Draw. Untuk keperluan tersebut dapat dilakukan dengan cara berikut:
1. Klik menu File, kemudian pilih Import
2. Tentukan folder tempat file yang akan diambil
3. Pilih file yang akan digunakan
4. Akhiri dengan memilih import
PENCETAKAN / PRINT
Untuk melakukan proses pencetakan, pastikan objek yang dimiliki tersusun dalam printable area yang ada. Untuk proses penetakan dapat dilakukan dengan cara berikut:
1. Klik menu file, kemudian pilih print
2. Tentukan pengaturan yang diinginkan
· pilih jenis printer yang akan digunakan pada pilihan Name
· tentukan halaman yang akan dicetak pada pilihan Print Range
v Current Document, untuk dokumen yang aktif saat ini
v Current Page, untuk halaman yang aktif saat ini
v Pages, untuk menentukan halaman yang diinginkan
v Print Preview, untuk pengecekan tampilan dokumen sebelum dicetak
3. Klik Print untuk memulai proses pencetakkan
Langganan:
Posting Komentar (Atom)
Labels
- 4shared.com (2)
- antivirus (2)
- Antivirus 2011 (8)
- banner (1)
- CARA MEMBUAT (4)
- Cara mendaftar (11)
- Cheat Game (8)
- deep freeze (1)
- Download (59)
- Download Aplikasi Phonsel (11)
- FD (1)
- Flasdisk (1)
- flasdisk eror (1)
- format windows (1)
- Game (14)
- Game PC (5)
- Hacker (10)
- IDM (1)
- iklan gratis (1)
- Ilmu ngeBLOG (48)
- Ilmu TEKNOLOGI (84)
- Info POLMA (19)
- Info Teknologi (4)
- instal ulang windows xp (4)
- Intenet Download manager (3)
- Internet (40)
- jaringan LAN (2)
- Kumputer (29)
- LAN (1)
- membuat banner (2)
- membuat iklan (1)
- Mendapatkan $$$ sangat mudah (2)
- MIKROKONTROLER (12)
- pasang iklan (1)
- perawatan windows (2)
- Phonsel (5)
- Soal-soal latihan (3)
- Software (39)
- Themes Windos-XP (1)
- Tukar LINK (2)
- Tutorial (71)
- uninstall (1)
- windows (11)
- windows SP2 (4)
Blog Archive
-
▼
2010
(24)
-
▼
Februari
(11)
- TIPS INTERNET GRATIS
- Cara Proteksi Flash Disk Dari Virus
- MEMBUAT WEBSITE
- 7 Keajaiban Dunia Teknologi
- MENGATUR GARIS DAN WARNA
- CARA MENJALANKAN COREL DRAW
- Windows Vista
- Windows 7 dan Windows Server 2008 R2 resmi RTM Pad...
- Aruba Networks, Inc. memasuki pasar Indonesia
- Serangan Denial of Service klasik bersifat "satu l...
- Serangan DoS
-
▼
Februari
(11)





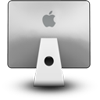


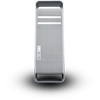



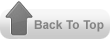
0 komentar:
Posting Komentar